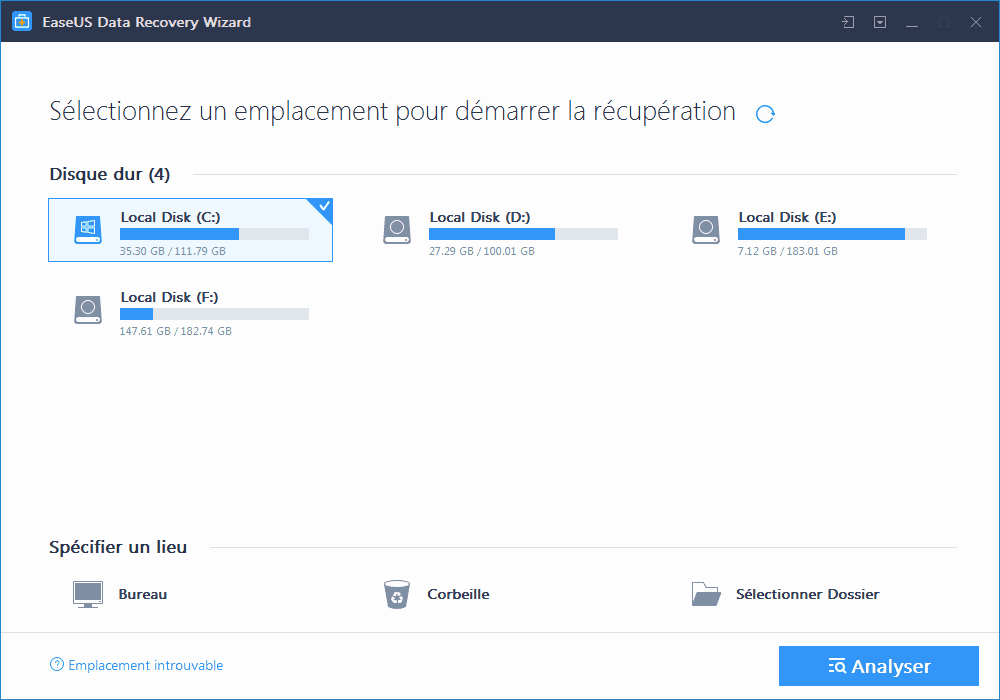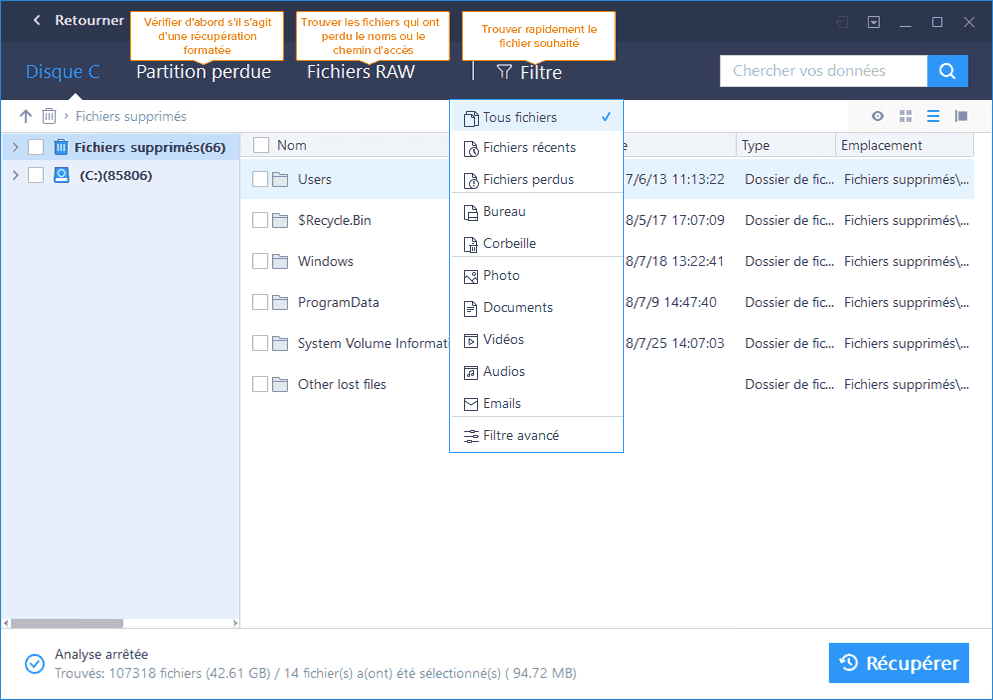Ceci est un article invité par l’entreprise EaseUS. Nous avons aimé leur logiciel de récupération de fichier supprimés, et nous leur avons permis d’écrire un article sur notre site.
Il arrive que par inattention nous supprimions un fichier important de notre ordinateur. Et parfois, nous nous en plaignons parce qu’ignorant les moyens par lesquels nous pouvons prendre pour récupérer ledit fichier. Parmi la ribambelle de solutions existantes, nous vous amenons particulièrement à la découverte de EaseUS Data Recovery Wizard Free, un logiciel de récupération de données gratuit avec lequel vous pourrez désormais récupérer vos fichiers perdus, et ce avec facilité et pour votre plus grande satisfaction.
Récupérer un fichier supprimé : comment est-ce encore possible ?
Une question de curiosité, mais nous allons y répondre quand même. En fait, lorsqu’un fichier est supprimé de votre ordinateur (même de la corbeille), son contenu n’est pas instantanément détruit. Windows libère juste l’espace sur le disque et l’indique comme disponible pour une nouvelle utilisation, mais conserve toujours physiquement le fichier sur le disque.
Cela dit, tant que votre espace n’est pas écrasé par de nouveaux contenus, vous pouvez toujours récupérer un dossier supprimé à l’aide bien sûr d’un logiciel de récupération de données gratuit. Plus tôt vous essayerez de récupérer vos fichiers, plus vous aurez donc la chance d’y arriver.
Voici ci-dessous les étapes pour parvenir à la récupération de vos données.
Étape 1 : l’installation du logiciel
Commençons par souligner que le logiciel est disponible en deux versions. Celle d’essai qui permet de récupérer 500 Mo de données (avec limitation à 2 Go de données si vous parrainez des amis, c’est-à-dire si vous partagez le logiciel sur Facebook, Twitter ou Google+) et celle payante. Installer l’une ou l’autre de ces versions dépendra donc de vous, du prix auquel vous estimez vos données.
Si par exemple vous souhaitez récupérer un dossier supprimé qui pèse moins ou exactement 500 Mo, vous pouvez compter sur la version d’essai pour le faire. Dans le cas contraire, c’est la seconde option qui s’imposerait alors à vous.
Après le téléchargement et l’installation du logiciel, nous pouvons maintenant ouvrir la porte aux choses plus sérieuses.
Étape 2 : Préparation de la récupération des données
Lancez le logiciel. Son interface est plutôt simple, contrairement à celui des autres logiciels du même genre qui présentent beaucoup d’options et qui vous embrouillent dès le début.
Ensuite, avant de procéder à la récupération de vos données, vous devez procéder au scan du disque concerné afin de déterminer les fichiers récupérables. Pour ce faire, il suffit de sélectionner le périphérique : Disque dur interne ou externe, clé USB, carte mémoire, etc.). Si c’est le contenu d’un dossier que vous avez supprimé par mégarde, vous pouvez aussi n’analyser que ce dossier. Cependant, que vous analysiez tout le disque ou un dossier, le temps du scan reste le même.
Une fois le périphérique ou le dossier à scanner sélectionné, appuyez maintenant sur « analyser ». L’analyse se lance et sa durée dépendra du nombre de fichiers détectés, mais aussi de la taille de votre disque dur. Ainsi, elle peut prendre 3 h, voire plus. C’est clairement la partie la plus longue du processus. Prenez donc votre mal en patience et attendez que l’analyse soit complète. Pendant l’analyse des fichiers à récupérer, vous pouvez voir la durée de récupération des données approximative apparaître en haut.
Bon à savoir : Au cas où l’analyse prendrait plus de temps que vous ne pouvez laisser votre PC allumé, vous pouvez mettre en pause le processus ou même exporter l’état actuel d’analyse pour la relancer plus tard, voire de refaire une autre analyse sans que cela annule l’ancienne. Une fois l’analyse terminée, vous pouvez enfin passer à la troisième et dernière étape, la récupération des données.
Étape 3 : la récupération des données
L’analyse est terminée. Maintenant, il faut essayer de récupérer les données.
Pour y arriver, naviguez dans l’arborescence de la gauche pour chercher vos fichiers. Le bandeau en haut peut aussi vous aider à faire des tris rapides et à identifier plus rapidement là où se situent précisément les types de fichiers les plus courants. C’est plus facile lorsque vous savez où se trouvait exactement le fichier avant sa suppression.
Une fois que vos fichiers sont sélectionnés, cliquez sur « récupérer » en bas à droite de l’écran. Le logiciel vous demandera l’emplacement vers lequel vous souhaitez les sauvegarder.
Bon à savoir : Évitez de choisir le même disque dur que celui à partir duquel vous avez récupéré les données. Choisissez, de préférence, un autre disque dur ou un disque dur externe. Après validation, vous n’aurez plus qu’à aller récupérer vos précieuses données à l’emplacement que vous aurez indiqué.
Avant de mettre un point final à cet article tutoriel, nous aimerions vous donner un conseil : évitez de laisser vos données sur un disque dur externe, car vous courez un grand risque en le faisant. L’idéal serait en effet d’en avoir une copie en lieu sûr ; sur un NAS à disques durs RAID I ou 5, par exemple.
You may also like
Sunology city : la station solaire pour les balcons
CES 2024 : Eureka dual washing bot, le lave-linge qui fait aussi le ménage
Robot Ballie de Samsung CES 2024 : le compagnon intelligent et polyvalent
Les lunettes auditives d’Essilor au CES 2024
Présentation du kickr move de chez Wahoo, le home-trainer qui bouge avec vous